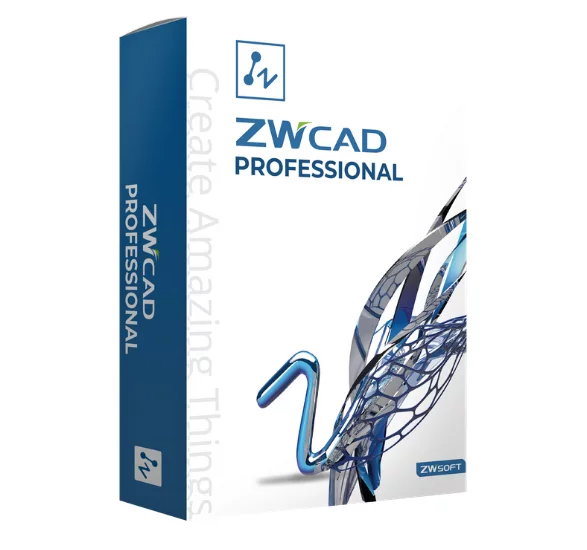Licencje
16 listopada 2021ZWROT LICENCJI W ZWCAD
2 czerwca 2022Licencja sieciowa (Network License Server – NLS) pozwala na przemienne korzystanie z ZWCAD kilku komputerom korzystających z jednej licencji. Po zakończeniu pracy na danym stanowisku klucz aktywacyjny jest zwracany na serwer skąd może go pobrać kolejny użytkownik. Aby program działał poprawnie należy skonfigurować dwa komputery – stację roboczą i serwer.
1. Instalacja
Program NLM dla programowego klucza aktywacji możesz pobrać z następujących linków:
Wersja 32 bit:
www.3dmaster.pl/download/zwcad/NLM-zwcad-x86.zip
Wersja 64 bit:
www.3dmaster.pl/download/zwcad/NLM-zwcad-x64.zip
Program ZWCAD możesz pobrać pod następującymi linkami:
2.Konfiguracja serwera (klucz programowy).
Po zainstalowaniu, program do konfiguracji stacji roboczej możemy odnaleźć w:
→ Start
→ ZWSOFT 2022 Network License Menager
→ Network License Configuration
→ Proszę uruchomić program z prawami administratora
Po uruchomieniu programu zobaczysz takie okno:
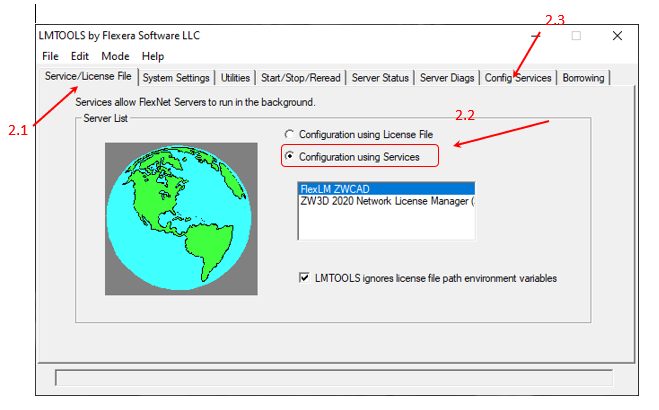
→ Przejdź na zakładkę Service/License File [2.1], jeśli nie jest wybrana,
→ Upewnij się, że jest wybrana opcja Configuration using Services [2.2], lub ją wybierz, jeśli nie jest zaznaczona,
→ Przejdź na zakładkę Config Services [2.3],
Zakładka Config Services:
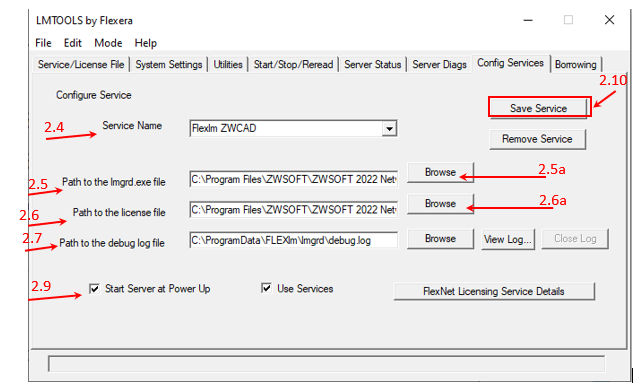
→ W tej zakładce wybierz nazwę serwera z rozwijalnego menu Service Name [2.4] lub podążaj za jedną z poniższych opcji:
- Jeśli wybrałeś nazwę serwisu – upewnij się, że jest to ta, której chcesz użyć do zarządzania licencjami,
- Jeśli nie ma nazw serwisów – wprowadź nazwę serwisu do zarządzania licencjami.
→ W polu tekstowym Path to the lmgrd.exe [2.5] wprowadź ścieżkę dla „demona” menadżera licencji lub naciśnij Browse [2.5a] aby wskazać jego lokalizację.
- Uwaga: Program lmgrd.exe domyślnie jest umieszczony w folderze instalacji Menadżera licencji sieciowych ZWCAD.
→ W polu tekstowym Path to the license file [2.6] wprowadź ścieżkę do Twojego pliku licencji LicenseFile.lic lub naciśnij Browse [2.6a], aby wskazać jego lokalizacje.
Uwaga: Plik LicenseFile.lic domyślnie jest umieszczony również w folderze instalacji Menadżera licencji sieciowych ZWCAD.
→ W polu Path to the Debug log file [2.7] wprowadź ścieżkę do przechowywania pliku logowania debugowania, koniecznie należy tu wprowadzić: C:\ProgramData\FLEXlm\lmgrd\debug.log
→ Zaznacz Use Services [2.8], aby uruchomić aplikację lmgrd.exe, jako usługę serwisową,
→ Zaznacz Start Server at Power Up [2.9], jeśli chcesz uruchomić lmgrd.exe przy starcie systemu,
→ Naciśnij Save Service [2.10] by zapisać nową konfigurację pod nazwą serwisu określonego w punkcie 2.4 – Service Name. Wyskoczy okno pokazane poniżej potwierdzające zapisanie zmian, należy nacisnąć Tak [2.10a].

→ Przejdź do zakładki Start/Stop/Reread [2.11],
Zakładka Start/Stop/Reread:
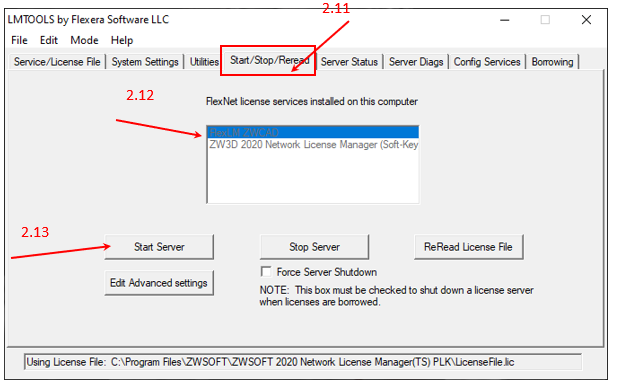
→ Aby uruchomić serwer upewnij się że w okienku FLEXnet license [2.12] jest podświetlony serwer zapisany w poprzednim kroku, a następnie naciśnij Start Server [2.13] aby rozpocząć udostępnianie.
3. Wprowadzanie licencji na serwerze (klucz programowy).
Po skonfigurowaniu stacji roboczej trzeba jeszcze wprowadzić licencję na serwerze. Na komputerze (serwer) na którym zainstalowałeś NLMTools, uruchom Network License Manager i kliknij Aktywacja [3.1].
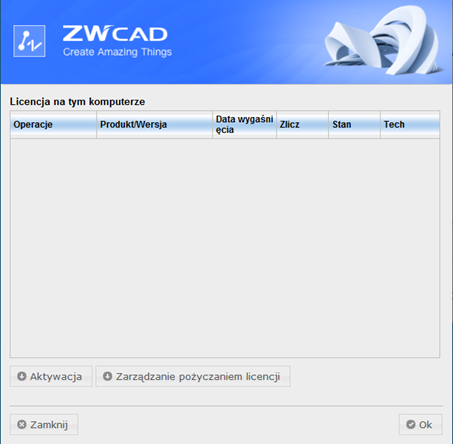
W polu Kod licencji [3.2a] wpisujesz swój klucz programowy (24 znaki rozdzielone myślnikami) oraz liczbę stanowisk (musi się zgadzać ze stanem faktycznym). Klikasz przycisk Weryfikowalny [3.2]. Jeżeli jest to kolejna aktywacja, pola o Informacji użytkownika wypełnią się same. Jeżeli natomiast jest to pierwsza aktywacja, musisz je wypełnić samodzielnie. Następnie Aktywacja, podczas poprawnej aktywacji zobaczymy komunikat o aktywacji, na sam koniec klikamy przycisk Koniec [3.2b].
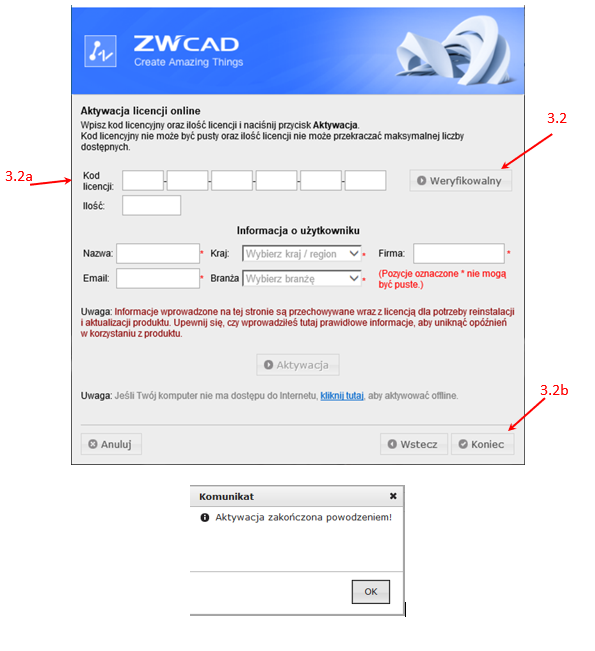
Jeżeli licencja została wprowadzona prawidłowo, to pojawi się na liście (patrz obrazek poniżej) [3.3]. Należy tutaj zaznaczyć, że w polu Produkt/Wersja [3.3a], po kliknięciu w nazwę, są podane składniki danej licencji (o tym w dalszej części instrukcji). Jeżeli jest zakupionych kilka różnych modułów, trzeba powtórzyć aktywację dla wszystkich, a na końcu kliknąć przycisk OK [3.3b].

4. Stacja robocza (klucz programowy).
→ Uruchamiamy ZWCAD 2022,
→ W oknie dialogowym aktywacji wybierz Aktywuj licencję.
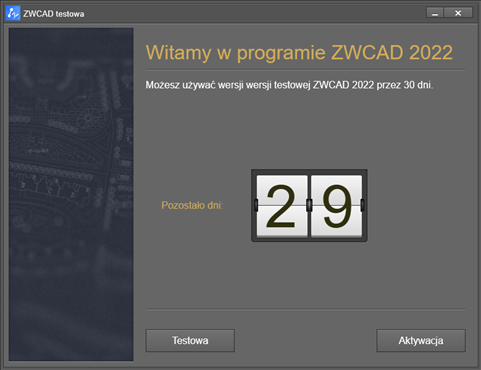
Po wybraniu przycisku Aktywacja wyskoczy nam okno Menadżera licencji:
→ W pierwszej kolejności klikamy Aktywuj licencję [4.2],

→ Następnie przechodzimy do kolejnego okna:
→ W kolejnym kroku wybieramy Zażądaj licencji pływającej[4.4].
→ Wprowadź nazwę Serwera (lub IP) [4.4a]
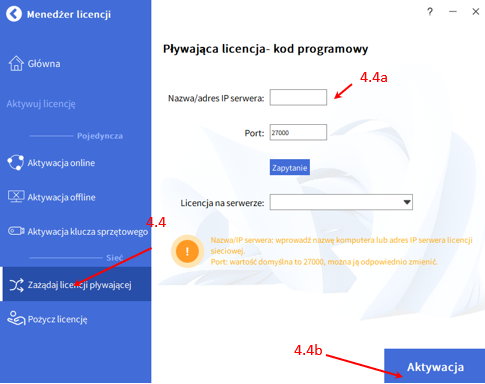
Nazwę serwera i adres IP znajdziesz w zakładce System Settings programu Konfiguracji Licencji Sieciowej,
→ Naciśnij Aktywacja [4.4b],
Jeśli serwer, z którym chcesz się połączyć nie jest dostępny lub wpiszesz złą nazwę wyskoczy następująca wiadomość:

Jeśli serwer będzie dostępny licencja zostanie pobrana i będzie można korzystać z ZWCAD:
→ Kliknij Gotowe aby powrócić do ZWCAD.
5. Wypożyczanie licencji.
Normalnie po uruchomieniu ZWCAD na komputerze stacji roboczej (klient) licencja zostaje pobrana automatycznie z serwera i zwrócona w momencie wyłączenia programu. Jeżeli chcesz mieć licencję na danym komputerze nawet po wyłączeniu programu, by np. móc skorzystać z niej poza biurem, to możesz wypożyczyć licencję. Aby to zrobić, należy wykonać poszczególne kroki:
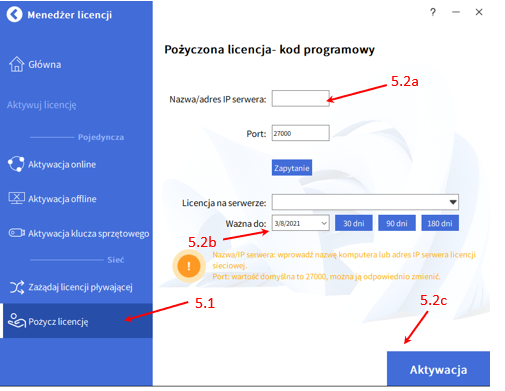
Należy kliknąć przycisk Pożycz licencję [5.1].
Następnie musisz wpisać IP serwera lub jego nazwę [5.2a], określić czas [5.2b] lub limit wypożyczenia licencji i kliknąć Aktywacja [5.2c].
Jeżeli wszystkie pola są wypełnione prawidłowo to licencja zostanie wypożyczona. Pamiętaj, że maksymalny czas wypożyczenia to 180 dni.
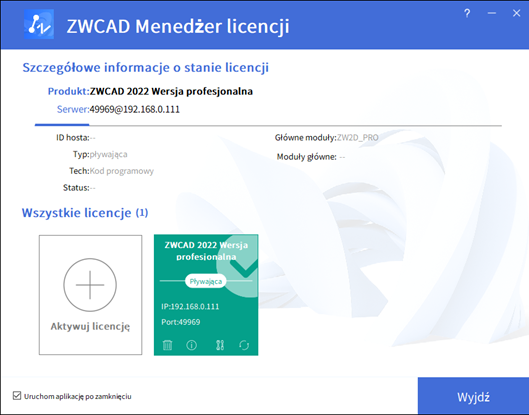
6. Zwrot wypożyczonej licencji
Aby dokonać zwrotu licencji należy wywołać menadżera licencji i wybrać „Zwróć autoryzację”. W następnym oknie należy wybrać „Zwrot pożyczonej licencji”, wypełnić dane dotyczące serwera licencji i wybrać przycisk „Zwróć”.
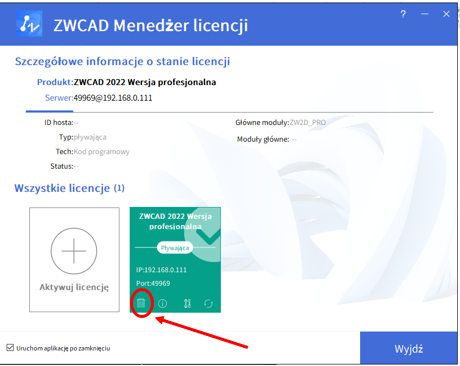
Jeśli wszystko przebiegło pomyślnie to pole z licencjami będzie puste.

7. Zwrot licencji (z serwera)
Jeżeli nastąpi konieczność przeniesienia licencji na inny serwer, bądź będzie konieczne przeinstalowanie serwera, licencję należy zwrócić na serwer producenta. Aby tego dokonać musimy uruchomić „Network license manager” dostępny w „Start > ZWSOFT 202X Network License Manager”. Po jego uruchomieniu będziemy mogli posłużyć się przyciskiem „Zwróć” znajdującym się bezpośrednio przy wprowadzonej przez nas licencji.
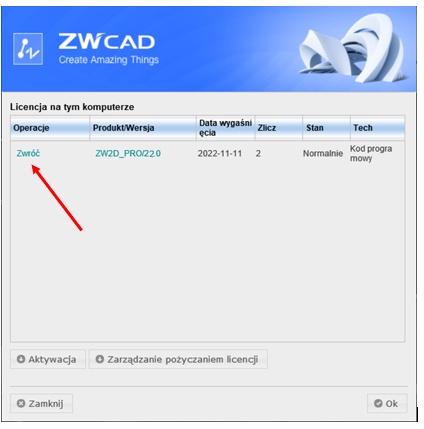
Zalecana droga zwrotu licencji to tryb online, po jego wyborze licencja zostanie automatycznie przeniesiona na serwer producenta i jeśli wszystko przebiegnie pomyślnie zobaczymy poniższy komunikat.
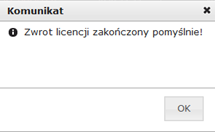
Od tego momentu licencja znajduje się już na serwerze producenta i można ją wprowadzić na innym komputerze/serwerze.
8. Ograniczanie dostępu do serwera licencji
Menadżer licencji sieciowej umożliwia ograniczenie dostępu do licencji, tak by tylko komputery wskazane na liście mogły mieć dostęp.
Aby dodać komputer do listy należy uaktywnić „Zarządzanie pożyczaniem licencji”
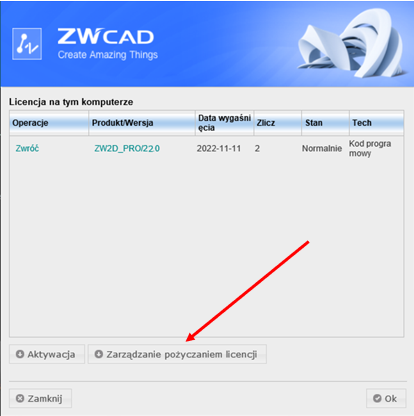
W kolejnym oknie możemy wprowadzić nazwę lub IP i po naciśnięciu „OK” komputer zostanie dodany do listy i będzie mógł pobierać licencję.
Aby wykasować dany adres z listy wystarczy posłużyć się przyciskiem „Usuń” widocznym obok danego adresu komputera.
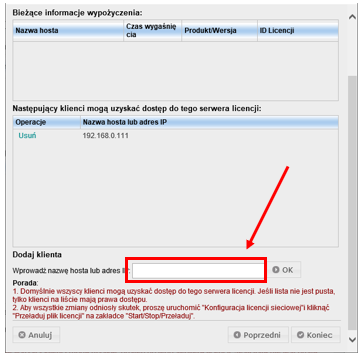
9. Rozwiązywanie podstawowych problemów:
Po aktywowaniu serwera należy sprawdzić jego status. Możemy to zrobić poprzez:
→ Przejdź na zakładkę Server Status [7]
→ Naciśnij przycisk Perform Status Enquiry [7.1]
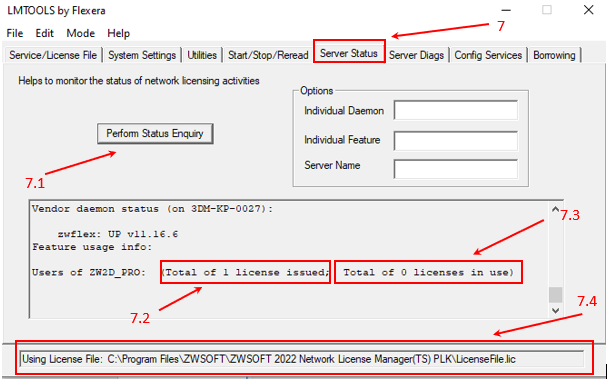
Na powyższym oknie mamy zamieszczone kilka informacji:
- Ilość dostępnych licencji [7.2]
- Liczba licencji w użyciu [7.3]
- Ścieżka licencji [7.4]
Problemem, który może wystąpić podczas sprawdzenia Statusu serwera – zakładka Server Status jest błąd numer -1.359.
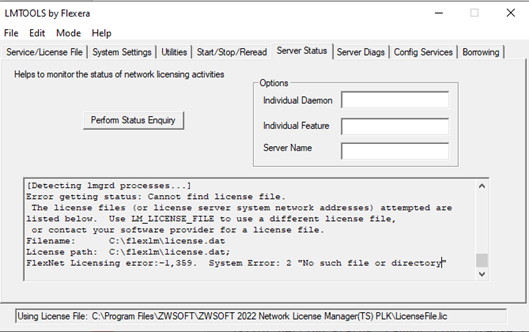
Jest to błąd związany z licencją programu LMTOOLS, w celu rozwiązania go, proszę włączyć opcję LMTOOLS ignores license file path environment variables z zakładki Service/ License File
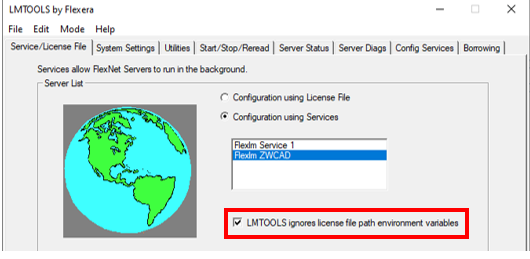
Częstym problemem w przypadku licencji sieciowej jest blokowanie połączenia przez Firewall’a Windowsa. Ten problem rozwiązać możemy przez dodanie programu i portu do wyjątków. Aby tego dokonać należy wybrać:
→ Start
→ Panel Sterowania
→ Zapora systemu Windows
→ Zezwalaj programowi lub funkcji na dostęp przez Zaporę systemu Windows
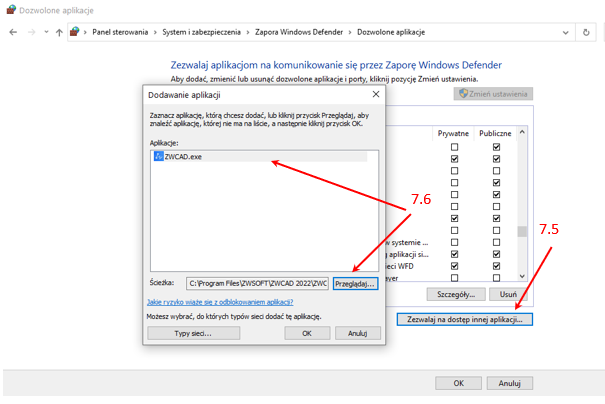
Zapora systemu Windows:
→ Wciśnij Zezwalaj na dostęp innego programu… [7.5],
→ Dla stacji roboczej do wyjątków dodaj ZWCAD [7.6],
→ Dla serwera Menadżer Licencji Sieciowej (klucz programowy).
Następnym krokiem jest dodanie portu do wyjątku. Postępujemy tak i dla stacji roboczej i dla serwera. W menu Zapory systemu Windows wybieramy Ustawienia Zaawansowane. W ustawieniach postępujemy następująco:
→ Przechodzimy na zakładkę Reguły przychodzące [7.7],
→ Klikamy Nowa reguła [7.8],
→ Wybieramy Typ reguły – Port [7.9],
→ Klikamy Dalej,
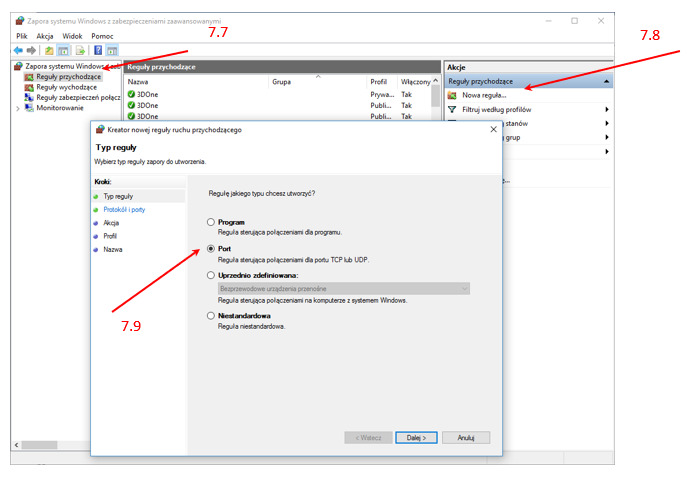
→ W kolejnej zakładce Protokół i porty wpisujemy nasz port (27000 i 8888) [7.10] i klikamy Dalej,
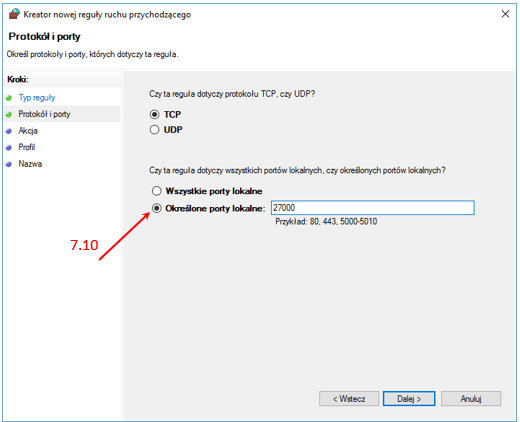
→ Pozostałe zakładki pozostają bez zmian. W zakładce nazwa wpisujemy dowolną nazwę (np. zwcad).
Innym problemem może być blokowanie licencji przez antywirusa. Pokaże rozwiązanie tego problemu na przykładzie dwóch najpopularniejszych antywirusów – Nortona i Avasta.
1. Norton
Czasami może się zdarzyć, że antywirus będzie blokował działanie licencji. Żeby naprawić ten stan rzeczy, należy dodać foldery ZWCAD i Menadżer Licencji Sieciowej do wyjątków, które nie będą brane pod uwagę podczas skanowania przez program Norton.
→ W tym celu uruchamiamy program Norton i przechodzimy do Ustawień [7.11],
→ Tam otwieramy opcję Ochrona antywirusowa i klikamy zakładkę Skanowania i zagrożenia [7.12],

2. Avast
W przypadku Avasta postąpimy w sposób analogiczny. Należy uruchomić Avasta i wybrać następujące zakładki:
→ Wybieramy zakładkę Ustawienia [7.14],
→ Ochrona aktywna [7.15],
→ Klikamy ikonę koła zębatego [7.16],
→ Wykluczenia [7.17],
→ Klikamy Dodaj [7.18] i podajemy te same ścieżki, co w przypadku Nortona.
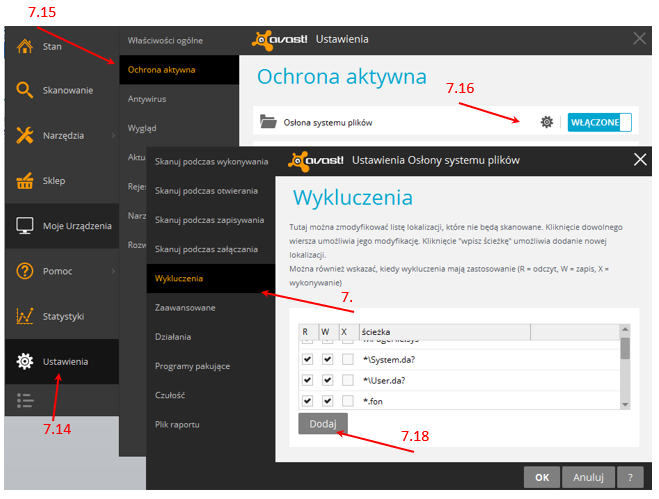
Musimy jeszcze te ścieżki dodać w zakładce antywirus. Aby tego dokonać należy:
→ Zamknij zakładkę Osłony systemu plików,
→ Przejdź na zakładkę Antywirus [7.19],
→ Przejedź na środek zakładki i odnajdź akapit Wykluczenia [7.20] i naciśnij Dodaj [7.21] w celu wskazania tych samych ścieżek, co poprzednio.
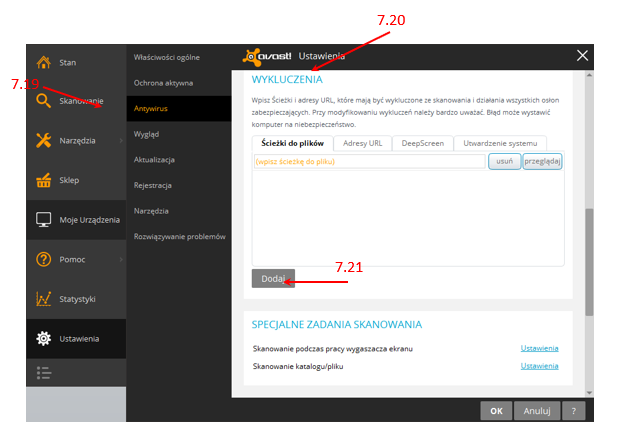
Masz pytania? Napisz do nas!